こちらをQRリーダーで読み込むと、直接アプリのページを表示できます。

QRコードが読み込めない場合は、お使いのスマホで以下のURLをタップしてください。
http://rd.snxt.jp/25365
上記でダウンロードページにアクセスできない場合
1.Android端末で、「Play ストア」を起動します。

2.検索欄に、「スーパーセキュリティ」と入力し、検索します。

3.表示された一覧から、「スーパーセキュリティ for Android」をタップします。
4.アプリのダウンロードページが表示されますので、「インストール」をタップします。

5.以降は、画面の説明にそって、インストールします。
6.インストールが完了したら、「開く」をタップします。
7.使用許諾条件書同意画面が表示されますので、タップして「使用許諾条件書に同意します。」にチェックを入れます。
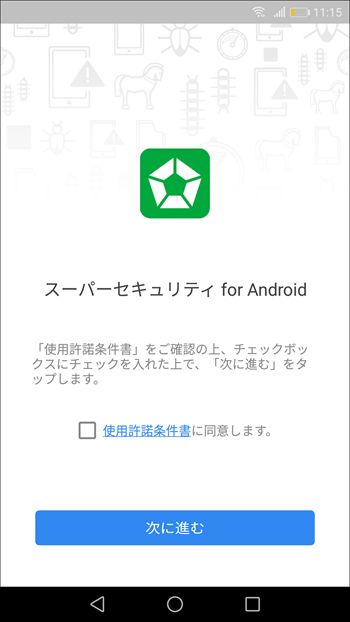
8.「次に進む」をタップします
9.ログイン画面が表示されたら、ソースネクスト・アカウントを入力し、「ログイン」をタップします。

10.「すでにシリアル番号を持っています」をタップします。

11.シリアル入力画面が表示されますので、21桁のシリアル番号を入力し、「有効にする」をタップします。

12.システムを保護するため、「検査する」>「許可」>「許可」の順にタップします(検査が開始されます)。

13.下記画面が表示されるので、「有効にする」をタップします。

14.ユーザー補助画面が表示されるので、「スーパーセキュリティ for Android」の項目をタップします。

※「スーパーセキュリティ for Android」は、画面の下方に表示されている場合もあります。
15.下記画面が表示されるので、「スーパーセキュリティ for Android」をタップして、機能をONにします。

16.下記画面が表示されるので、「OK」をタップします。

16.ホーム画面が表示され、各機能がお使い頂けます。
